Friday, March 8, 2013
Thursday, March 7, 2013
alecia de swardt - chair
1. go to main menu
2. open a new family template
3. choose metric generic model and open it
4. go to create and select set
5. go to insert and then click on image
6. choose your image that you want to use from the folder that you saved it in
7. go to create and then click on model lines
8. redraw the image op the chair that you used; it must be in 3D
9. go to your project browser and click on the 3D views
10. double click on view 1 and in the top right corner there is a block that you can rotate to set your drawing in the way you want to.
Tuesday, March 5, 2013
Monday, March 4, 2013
Final Revit Chair
I've posted the video tutorial again, as the previous quality isn't so good.
Revit chair
How to
design a Chair in Revit
Step1: Start
New Families
Open Revit,
select New Families, then select Metric.Open new family, select family templates
Step 2: Open new
family, select family templates
Step 3: Open the English folder
Step 5: Start
on your reference level under floor plans in the project browser
Step 6:
Select the reference icon in the ribbon
Step 9: set
the distances on the references lines
Step 10: The
go to the Ribbon and select create then select Extrusion
Step 11: Draw
a line along the reference planes
Step 12: After you close the shape select the rectangle icon in the draw icon.
Step 13:
Select the object and mirror it around.
Step 14:
Mirrored objects should look like this
Step 15: This how the 3D view looks like
Step 16: Add
a profile for the back rest, set your height.
Step 17: Add
the arm rest the same way you have added the backrest
Step 18: Add
a void
Step 19: The
final chair in 3D
Chair design in Revit
Steps
- 1. Select main menu2. Open new family- template3. Choose metric generic model- open4. Select set (Choose the reference plane [if you are going to draw from the top select a side reference plane and vice versa]5. Select the extrusion tool6. Draw a simple generic shape in the plan view (such as a circle) and accept7. In the side view set the height8. To add the back rest I added another circle in the plan view and moved it up to the second level9. Thus my chair
PATTERN BASED SYSTEMS IN REVIT
“A pattern can be thought of as a set of constraints on
architecture – on the element types and their patterns of interactions – and
these constraints define a set or family of architectures that satisfy them.”
Pattern based system in rivet is the creation of a
curtain wall using a mapping tool that captures the functionality and
information of the area or space selected to create the chosen result. The
desired outcome should link with the design aspect and how the chosen pattern
impacts the structure.
The system has parameters that can be altered if needed
but are set to standards that have the correct specifications
The mapping tool creates a frame like structure were
finer details can be added such as the creation of a window or door frame and
textures can be added to show the outcome.
Simple steps to create a triangular curtain
wall: example
- Create the new pattern
component family for the curtain wall using the Curtain Panel Pattern
Based.rft as shown below using these values of 8m x 8m x 8m grid
subdivided by a 1m x 1m x 1m panel three or more times to achieve 1m
panels.
- Create simple conceptual
mass with rectangular extrusion with top profile twisted.
- Load the new pattern component family for the curtain wall mullion into the Revit Project containing the conceptual mass.
4. Apply a curtain wall pattern component family to the four faces of the conceptual mass and select divide surface and in the type selector, select the curtain wall component family.
5. After applying the pattern, this process results in normal memory and display performance especially when rotating the conceptual mass. 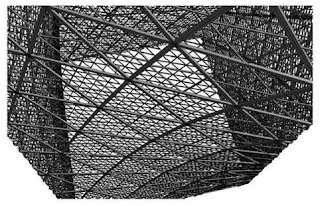
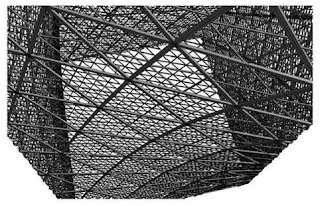
http://revitclinic.typepad.com/my_weblog/2011/03/tips-tricks-to-improve-performance-when-designing-pattern-component-family-for-curtain-wall-applied-.html
(accessed 25 February 2013 at 15:54)
VIDEO LINKS
"The concept of design patterns was first introduced by Christopher Alexanderfor use in architecture and town planning. He realized that architects encounterd the same sorts of problems when engaged in the design of buildings and once an elegant architectural solution to these common problems was discovered, it could be repeated over and over again. In 1977, he wrote a book, published by the Oxford University Press, called “A Pattern Language”, in which he stated: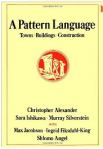
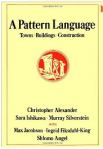
Conclusion:“Each pattern describes a problem which occurs over and over again in our environment, and then describes the core of the solution to that problem, in such a way that you can use this solution a million times over, without ever doing it the same way twice”
Therefore a pattern-based system can be defined as a grid drawn over a specific structure where one specific block/section is selected and a pattern is created in that block which will then create a family and can then be applied to the rest of the grid without having to apply the pattern to each block individually.
Bibliography
Posted by Hubtechinsider in Agile Software Development.What is pattern-based software development? What is pattern-based design for software projects? July 17, 2011
VIDEOwww.youtube.com/watch?v=GF4JUcJCRH0
How to create a chair in Revit:
By Mia Koster
Step 1: click on new and select
family option
Step 2: select the Generic Model and Open
Step 4: select then the Pick a plane and select the
horizontal plane on your screen
Step 5: click on the Elevation Front
Step 6: click on the Insert Tab and then click on Image,
followed by selecting the chosen image in documents or where the image of the
chair is saved
Step 7: place the image above the plane
Step 8: continue by selecting the Create tab and then
click on the Extrusion option
Step 9: then start by drawing the outline of the chair
and when a double line occurs type in TL and it will change to a single thin
line, after you finished the outline click on the green correction mark .
Step 10: then click on the reference level
Step 11: continue to 3D-view and double click on view 1,
then go to the Home box at the top right corner and click on the house image
Step 12: your chair will then transform into a 3D-view
Subscribe to:
Posts (Atom)

.png)














































